2022/12/20 追記
なんだかんだで使い続けてるのでいくつか重要な項目を追記しとく
電気代対策でゲーミングPCよりもノートPCを使いたくなったので、この際になるべく派手な見た目のLinuxを入れようと検索したらこれがヒット。個人的にはどっちかというと地味なんじゃないかと思えてならないが....
個人的には「Mr.Robot」で登場したKali Linuxの方が気になっている。
インストール方法は何かとトラブりやすい分割パーディションよりも、ストレージ毎にインストールする方式を選ぶ事にしている。前にそれで全部データが飛んだから。
インストール自体は簡単ですぐ終わるので、ここでは備忘録としてTerminalで頻繁に使うコマンド群と初期セットアップ方法を挙げていく事にする。
ちなみに最軽量Linuxディストリビューションの一つであり、アプリ等は必要最低限しか入っていない。こだわりがないなら素直にUbuntuを使うほうがまだマシだと断言できる。特にデフォルトで入ってるCloniumブラウザ上でのGoogleアカウントのログインがうまくできず、ストレスが溜まった。
はっきり言って相当使いづらい。Windowsの方がいい。
初期セットアップ
以下はコピペで構わないが、スペースが入っていないかなど注意して実行していく。よくあるのがスペルミス。
こちらも参照
1.見た目を整える
タスクバー(Shelf)に時計を表示させる
初期状態では表示されていないので、Windows同様の見た目にするためにひと手間かける。だいたいどのディストリビューションでも同じだと思う。
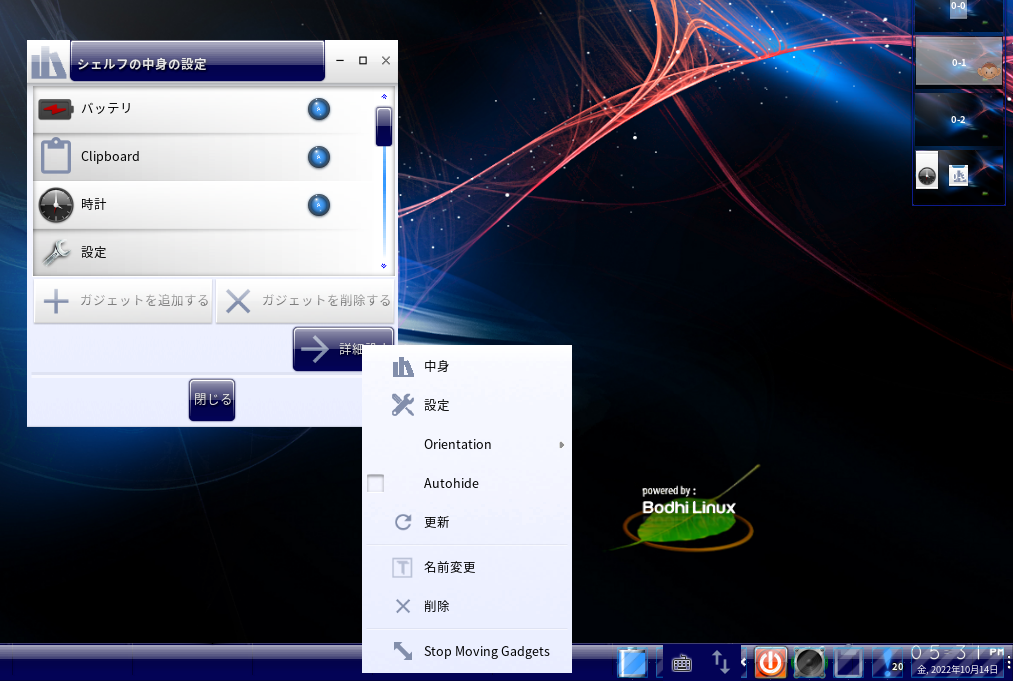
Shelf(windowsにおけるタスクバー)で右クリック→「中身」を選択。「Shelfの中身の設定」が表示されるので時計をクリックする。見た目の設定は以下のようになる(時計部分をクリックすると出る)。

2.よく使うブラウザを入れる
とりあえずFirefox、Braveを入れる(必要ならchromeも入れると良い)
sudo apt install firefox
Brave
上記リンクから抜粋。
sudo apt install apt-transport-https curl sudo curl -fsSLo /usr/share/keyrings/brave-browser-archive-keyring.gpg https://brave-browser-apt-release.s3.brave.com/brave-browser-archive-keyring.gpg echo "deb [signed-by=/usr/share/keyrings/brave-browser-archive-keyring.gpg arch=amd64] https://brave-browser-apt-release.s3.brave.com/ stable main"|sudo tee /etc/apt/sources.list.d/brave-browser-release.list sudo apt update sudo apt install brave-browser
上から順番に実行し、特にトラブルもなく入れることができた(コピペで一行ずつ入力)。当然、OSはX64でインストールしているのだがamd64のままでいいらしい。何をしているのかは知らない。
使用感はWindows側となんら問題なく、Windows側ブラウザで同期設定をしておけば、ブックマークと閲覧履歴を同期させることができるようになる(ちなみにリアルタイムに同期するわけではないので、使用するブラウザ側の設定から同期を実行させている)。
音声を聞こえるようにする(CF-SX3にて確認)
どういうわけかスピーカーが認識されていないようだったので、このコマンドを探し出して実行。初期化するらしい。ちなみにデバイスマネージャー的なものは見当たらない。同様の記事が幾つかあるみたい。
alsactl init
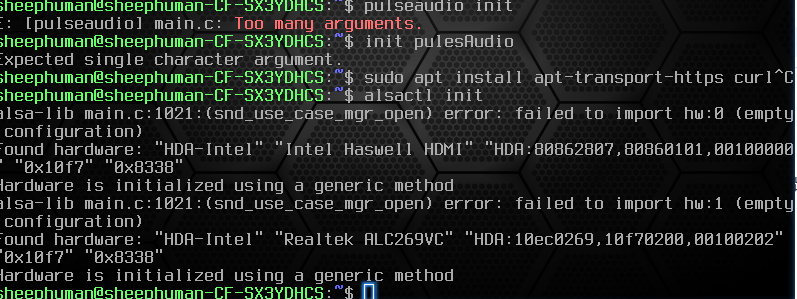
日本語入力可能にする
sudo apt install fcitx-mozc
sudo apt updete
このあと、再起動するほうがいいように思える。インストール後すぐには使えなかった。やたら試行錯誤して探しまくった。
ctrl + spase キーで入力切り替え。
参考までにキーボード設定も載せておく。
基本的にMoczでいいと思われる。ほかは変更していない。
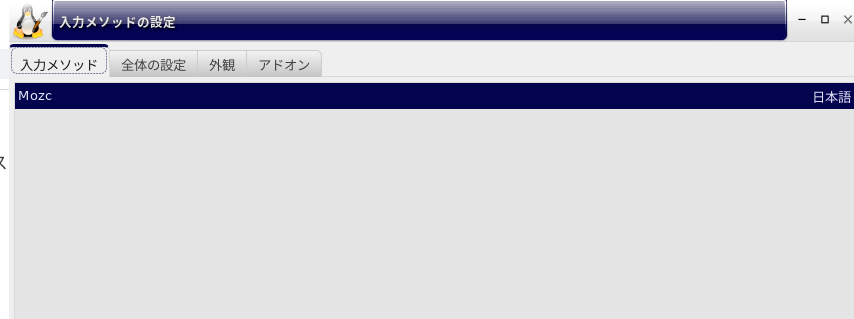
音楽プレイヤーをインストールする
sudo apt install audacious
すぐにインストールして使えそうなのがコレしかなかった。
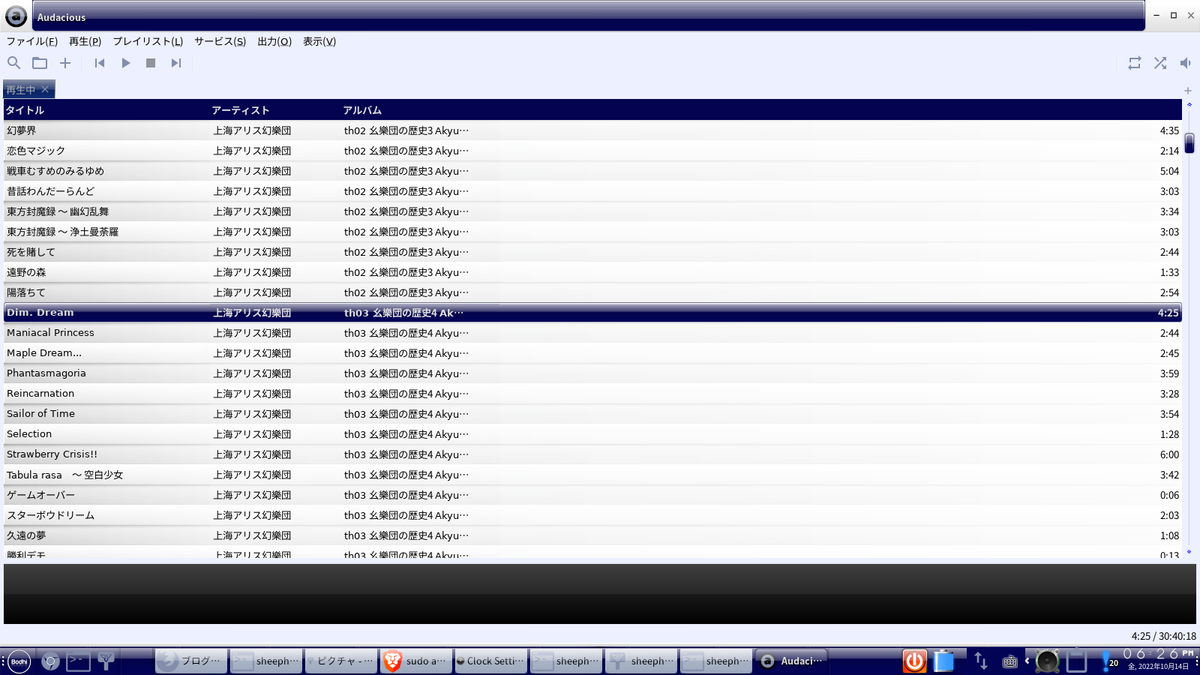
画面の輝度をコントロールするアプリ(brightness controller)
https://ja.linuxcapable.com/how-to-install-brightness-controller-on-ubuntu-22-04-lts/
からの紹介。夜間で便利なので入れた。
sudo add-apt-repository ppa:apandada1/brightness-controller -ysudo apt update
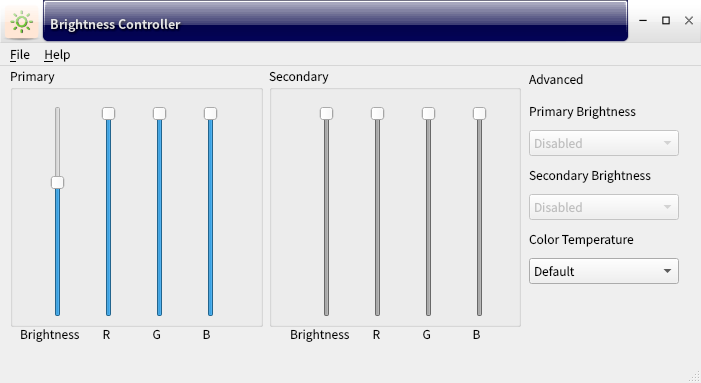
タスクマネージャー
入ってないので入れる。Ubuntuは確か最初から入ってる。
RAMが4GBだと少々つらいので増設予定。
sudo apt install gnome-system-monitor

デスクトップにショートカットを作成する方法
参考
LeafPad(デフォルトのテキストエディタ)で下記を入力して保存(この場合はFirefox)拡張子は .desktop とする
#!/usr/bin/env xdg-open
[Desktop Entry]
Version=1.0
Type=Application
Terminal=false
Exec=firefox
Name=表示するアプリ名(例:Firefox)
Comment=Studio
Icon=///usr/share/icons/hicolor/256x256/apps/firefox.png
StartupNotify=true
”exex”にインストールされているアプリ名を入れると自動的にリンクされて立ち上がる。作成したファイルの右クリックメニューで「プログラムとして実行可能」にチェックを入れる必要がある。一度作ってしまえばコピペでファイルごと量産出来る。
Brave Broswerは exec=brave-broswer とすればよい
アイコンを替えたい場合は対応するファイルを引っ張ってくるしかないがBodhi内はちょっと見つからなかった件。面倒なのでそのまま。
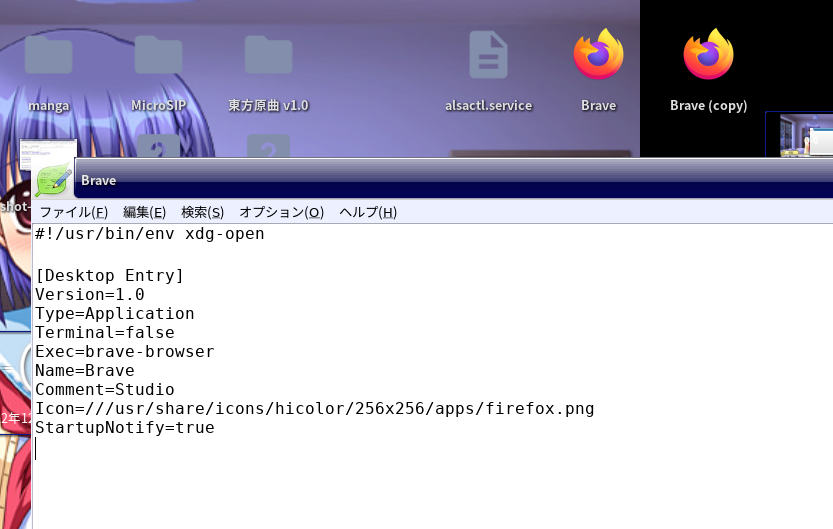
スクリーンショット
GnomeのスクリーンショットGUIが便利で入れてる。デフォルトは使いづらい。
sudo apt install gnome-screenshot
見えづらいけど緑色が撮影ボタン。
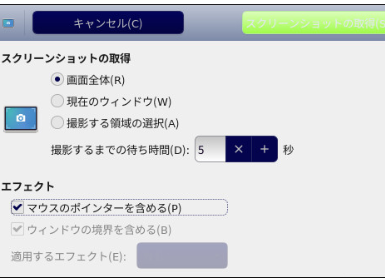
地味な外見(デフォルトテーマ)を変える
Bodhiのデフォルトテーマが地味(深緑基調)なので変えます。

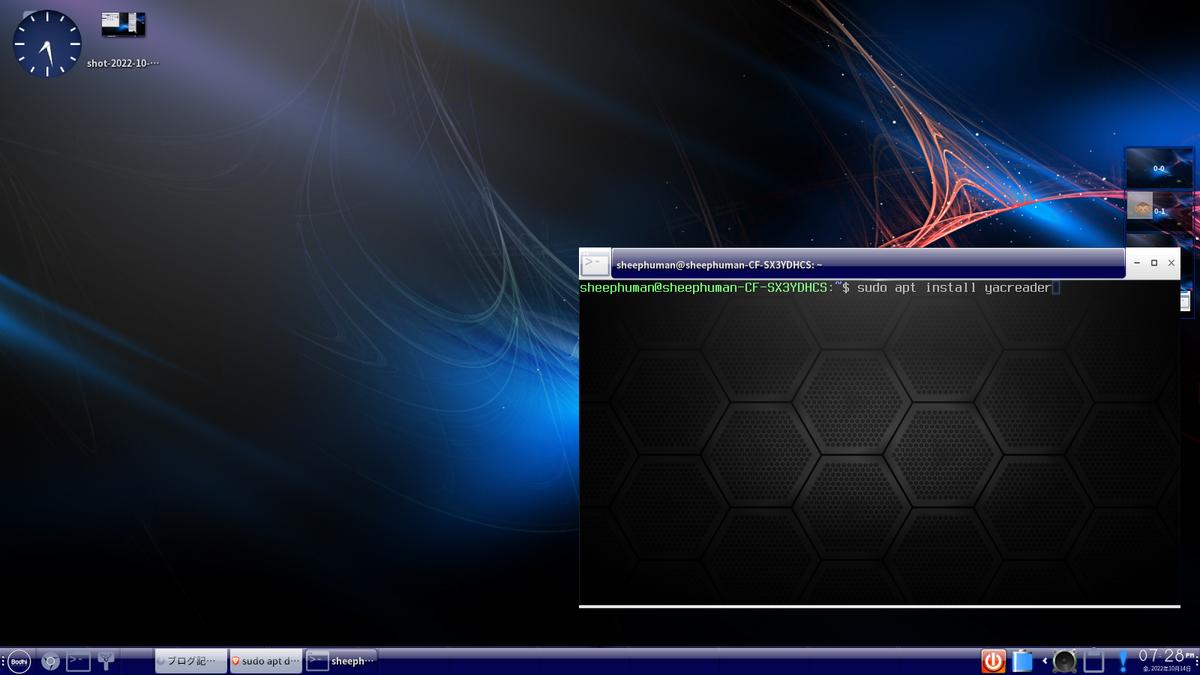
デスクトップ上のクリックメニューにBodhi AppCenterがあって、Cloniumで飛ぶようになっている。ここからGimpやVLCなどをインストール可能めんどくさい。
画像編集ソフト GIMP
sudo apt install gimp
bodhiのApp Centerでもインストール可能なのだが、実行するにはTerminal上でgimpと入力しなければならない(ショートカットに登録されない)。再起動するときちんと登録されてた。
使用感はWindows版と多分変わらない。versionは執筆時点でGIMP 2.10.18となっていた(Current Stable Versionは2.10.32 古いVerではない)。
予備知識
sudo は管理者権限を表すコマンドであり、頻繁に使用する。この際、必ずパスワードを打ち込まないと行けないらしい。非常に煩雑である。Skipする方法もあると思うが。
不満点
Bodhiはショートカットをデスクトップに作成してくれない。一応、手動で作成する方法を追記しておいた。Ubuntuはアプリ一覧が見やすいのでまだマシだと思う。
Terminalでコマンド入れてアプリをインストールするという形式がそもそも面倒くさい。入力履歴がシャットダウンしても残るようになっているし、一応なれれば使えるのだが。
ウィンドウアイコンやアプリアイコンが出ないモノがある。非常に使いづらいし見にくい。
LinuxアプリはOSの種類によってインストールするためのコマンドが違うらしく、Bodhiではそのまますんなりインストール出来ないことが多かった。以下に例を上げておく(知っている人いたらコメントください)
Bodhi Linuxでインストールできなかったアプリ一覧
YACReader https://www.yacreader.com
MCOMICは簡単にインストールできるが、WindwosのNeeViewの方が遥かに高機能で多くのファイル形式に対応している。動画の再生すらできる。
下記画像の時点で判然とせず、とりあえずコマンドを試したがうまくインストール出来なかった。謎。Ubuntuだと思うのだが。
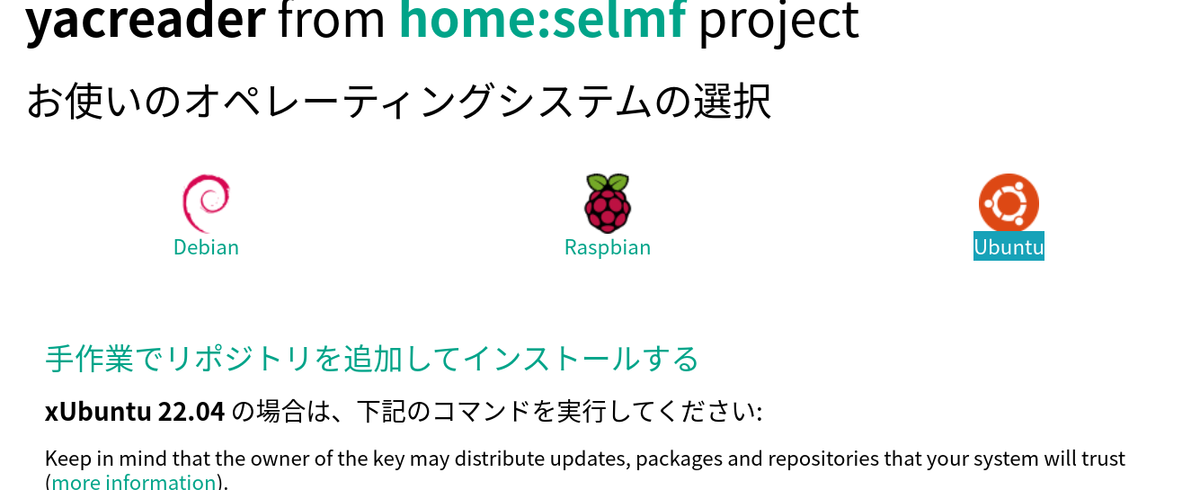
...とこのようにセットアップの時点で相当に時間をかけなければ行けなかったが、慣れれば1時間ぐらいで終わると思う。このためにどれほど調べなければ行けなかったか察してほしい。
また、これに伴いマウス・キーボード・スピーカー・HDD等を2台間で共有したんだけど別項に書く事にします。